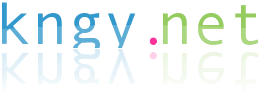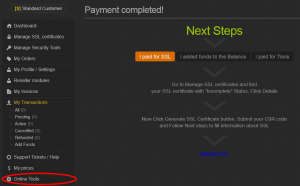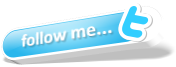SSLサーバ証明書を年間400円台で取得する手順
最近は値上げ値上げで困ったもんですね。
今年に入ってまず、AppleのDeveloper Programの年会費7,800円が11,800円に値上げ。
これは更新直前のことだったので、痛かった。。
iOSのアプリの方もやはり値上げになりましたし、ドメインなんかも最大40%くらい値上げがありましたね。
ノーマークだったのが、SSLサーバ証明書。
年間2,600円のRapidSSLで運用していたのですが、更新しようと思ったら、4,644円に値上がりしてました。
まあ、元々安いから値上げしても安いと見ることもできますが、80%近くの値上げ幅と受け取ると、安さを売りとして使っていたRapidSSLをわざわざ使うこともないかなと思えてしまうものです。
これも一つの機会ということで、新規で取り直すならばとてつもなくお得なところで契約してみようと、海外で格安で取得して運用することにしました。
せっかくなので、そのフローをここに共有しておきたいと思います。
今回取得するSSL証明書・利用サイト
GOGETSSLというサイトを利用します。
SSL証明書は、「Comodo Positive SSL」というものを取得します。
RapidSSLと同じく、ガラケーなどにも対応しています。
私が取得した数日前は3年契約で$4.12/年だったのですが、再度キャプチャをとろうと見てみたら、$3.65/年になってますね。どうやら大体これくらいの値幅で動くようです。
$3.65でとっている方が多いので、通常は$3.65なのかも。
2015年5月22日現在、1ドル120円で換算すると、大体438円/年くらいとなります。
その時の為替と各決済方法によってずれはありますが、1ドル130円になっても474円なので、400円台と考えておけば大丈夫かと思います。
とりあえずサイトに入る前に、Googleで「1ドル」と検索して上に表示される為替を確認しておくと安心かもしれませんね。
事前に用意するもの
下記いずれかを事前にご用意ください。
- クレジットカード
- Webmoney
- Paypalアカウント
取得手順
それでは本題の取得手順です。
わかりやすさ第一ということで、画像多め文字少なめで順に追っていく形で解説していきたいと思います。
まず、Comodo Positive SSLのページにアクセスし、1年契約の場合は「1 year」、3年契約の場合は「3 year」をクリックして選択状態にし、右上の「BUY SSL」をクリックしてください。
3年契約が一番お得です。
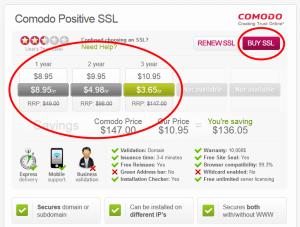
(画像クリックで拡大し詳細が確認できます)
「Bussiness Company or Private/Individual」は個人か法人かという選択なので、法人でなければ「Private customer (Individual)」を選択してください。
ちなみに法人でもこれで進められます。
その他はそのままで、「Next Step」をクリックしてください。
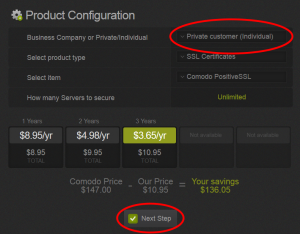
(画像クリックで拡大し詳細が確認できます)
アカウントをまだ作成していませんので、「Create new account」をクリックしてください。
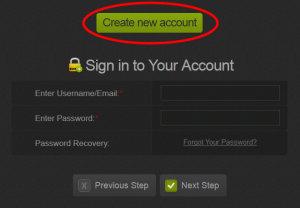
(画像クリックで拡大し詳細が確認できます)
メールアドレス、パスワード(+確認用)と個人情報を英語で入力し、「Next Step」をクリックしてください。ここらへんの入力は日本と変わりないですね。
「Account currency」は通貨単位なので、そのままドルで大丈夫です。
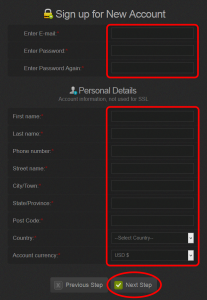
(画像クリックで拡大し詳細が確認できます)
支払い方法の選択をします。私の場合はPayPalで決済したのでPayPalにチェックを入れましたが、クレジットカードの場合は「Credit Cards」にチェックを入れて「Complete Order」をクリックしてください。
支払い方法に合わせた画面に遷移し、必要情報の入力をすると決済されます。
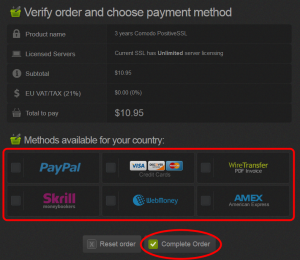
(画像クリックで拡大し詳細が確認できます)
購入手順は以上で完了となります。
あとは証明書の取得です。
ここをご覧になっている方は既にCSR等の作成はできているかもしれませんが、このままCSRの作成画面を使って進められますので、この手順を書いていきます。
既に作られている方はこの作成手順を飛ばしてしまってください。
上記完了画面内の左下の「Online Tools」をクリックすると、CSR作成ツール画面へつながる画面に入れますので、「CSR Generator」をクリックしてください。
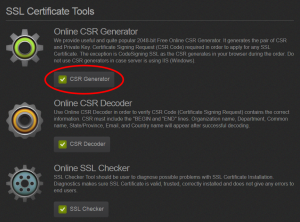
(画像クリックで拡大し詳細が確認できます)
CSRの作成に必要な情報を英語で入力し、「Generate CSR」をクリックします。
最後のチェックは次の画面で出てくるCSRと秘密鍵をメールで送ってくれるので、チェックしておくと良いでしょう。
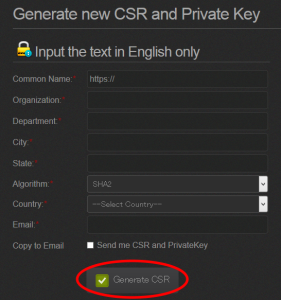
(画像クリックで拡大し詳細が確認できます)
CSRと秘密鍵ができたので、それぞれをコピーしてファイルにしておきます。
CSRは次の画面で使用するので、クリップボードにコピーしておくとスムーズに進められます。
左メニュー内の「Manage SSL certificates」をクリックし、一覧内にあるドメインから入力画面に進みます。
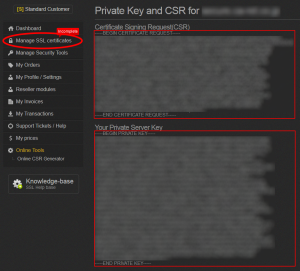
(画像クリックで拡大し詳細が確認できます)
証明書を使用するサーバ種類を選択し、前の画面で作成したCSRをテキストエリアにコピー&ペーストして「Validate CSR」をクリックしてください。
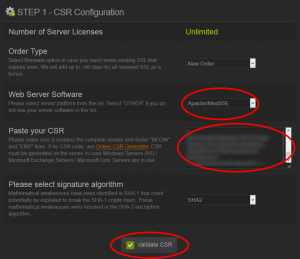
(画像クリックで拡大し詳細が確認できます)
メール認証を行うので、「E-mail validation」をクリックし、受信可能なメールアドレスを選択して「Next Step」をクリックしてください。
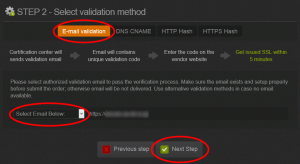
(画像クリックで拡大し詳細が確認できます)
SSLの管理者情報を英語で入力して最後にチェックを入れ、「Complete Generation」をクリックしてください。
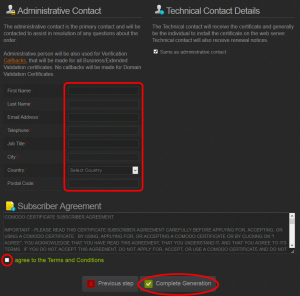
(画像クリックで拡大し詳細が確認できます)
ここで5分程度待ちます。
しばらくすると選択したメールアドレス宛にメールが届きますので、メールに記載されているURLにアクセスすると、認証コード入力画面に飛びます。
ここに、メール内に記載されているvalidation code(ランダム英数字構成)を入力し、「Next >」をクリックしてください。
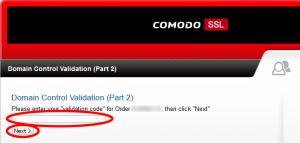
(画像クリックで拡大し詳細が確認できます)
認証が通れば手続き完了となります。ひとまずお疲れさまでした。
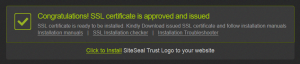
(画像クリックで拡大し詳細が確認できます)
ここで、ドメイン一覧画面にすぐ戻るとまだ反映されていない場合がありますが、5分~10分程度待っていればステータスが完了状態に変わってますのでご安心ください。
この後メールでSSL証明書と中間証明書が届くので、上記で作成した秘密鍵とあわせてサーバに配置・設定を行えば完了となります。
メールは2通届きますが、GOGETSSLからのものではなく、Comodoからきたものを使用すれば大丈夫です。
こう画像を入れながら書いていくと長く見えますが、基本的には今まで日本のサイトで申請していたやり方と変わりないので、ぜひとも格安証明書を手に入れてみてください。